Add cross-referencing in your Research Papers and Pdfs created with MS Word
Make your citations, tables and figures more accessible for readers.
If you’re here, you’ve in all probability written the first draft of your paper and made a pdf for submission to your favorite journal/conference or open-access repository. Congratulations, pat yourself on the back, the hard part is now behind you. In a series of blog posts, I’m going to tell you how you can make your articles easier to read and understand and thus get more cited!
Okay! So why do we need in-text cross-referencing?
In-text cross referencing is useful whenever you want to make it easier for the reader to reach any position in the document like
- Citations to you references in the bibliography section
- Sections and sub-sections
- Tables and Figures
- Sometimes, page numbers (discouraged as it’s easy to overlook relevant page numbers that change at a later stage)
- Any other position you wish to jump to
Whenever we write a paper, we are spreading knowledge and it’s the duty of a good writer to make the journey as easy, fun and fulfilling for the reader as possible. A big way of doing this will be cross-referencing.
Word’s internal cross-referencing feature seems to be quite arcane and complicated to use if you’re using some reference manager like Mendeley or Zotero. In this day and age if you’re writing papers, you’re undoubtedly using some reference manager. I couldn’t find any easy way to get this internal cross-referencing to work. Hence I designed a hackish way to get this done in just a few simple steps.
Careful !?
You cannot easily modify these links after creation, and modifying the citations with Mendeley or Zotero later will NOT update the cross-referencing, thus completely messing up your document. Hence please make sure you’re doing this as the absolute last stage of typesetting.
Also keep a saved copy, just on the off-chance, you really need to modify the reference list later.
Great! Tell me how to do it!
In this section, we’ll see how we can do cross-referencing for citations in a few simple steps
-
If you’re using any reference manager like Mendeley or Zotero, you’d have something called field-codes in your text. You can check it by pressing
Alt+F9. If you see some weird text appearing, those are field codes and it’s recommended to remove them. Select your entire text by pressingCtrl+Aand then get rid of them by pressingCtrl+Shift+F9 -
To make it easier to see all in-text citations within square-brackets, it’s ideal to highlight all of them and there’s an automated way to do this as well as described here with explanation. In the off-chance the link disappears, I’d reproduce those steps here:
a. Select all text with Ctrl+A.
b. Press
Ctrl+Hto open the Find and Replace dialog box.c. Click the
Morebutton.d. Select the
Use wildcardscheck box an selectAllin the Search dropdown.e. Put your cursor into the
Find whatfield.f. Type the following exactly (or copy it from here):
(\[)(*)(\])g. Make sure the highlight option is NOT No color.
h. Click the
Formatbutton, and select Highlight.i. Click on
Replace All.If your citations use parenthesis, instead of square-brackets, use
\((*)\)in Step f. Why this works can be found here. This should select anything within parenthesis including non-citations like(D), please ignore those. This does work for compound references like(Author1 1993; Author2 and Author3 2017). Word has a bug where if a search fails, consequent searches might also fail, in that case, the best way is to restart the word processor saving the existing changes.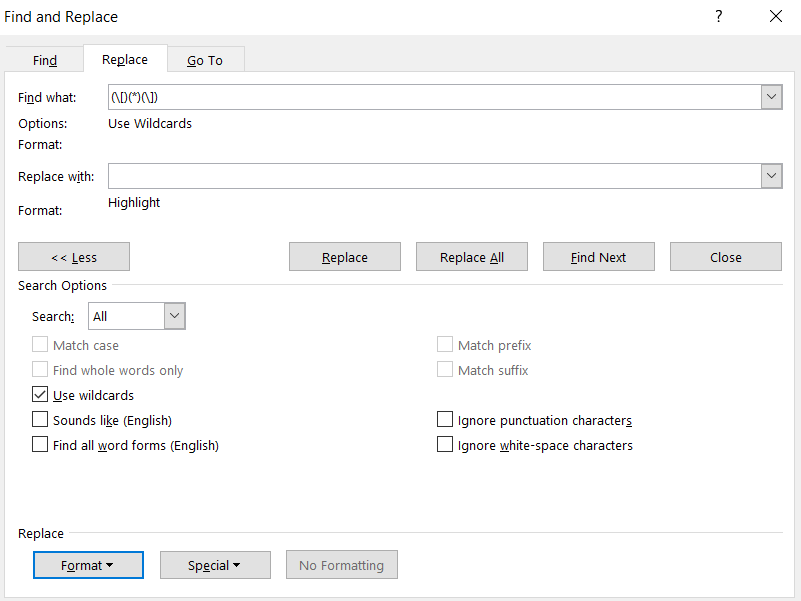
Verify it all looks as expected and proceed.
-
In your Bibliography/References section, click on the first reference, on the part
[1], in between the brackets and pressCtrl+Shift+F5to insert a bookmark. -
Name the reference
r01(to later maintain order for upto 99 references easily) and pressEnter. -
Repeat step 4 for all your references.
-
Now select the text you want to link to originate from, say the number 1 between the square brackets, and click
Ctrl+K, selectPlace in This Documentin the left pane and click on the bookmarkr01. Make sure text to display shows the selected text, ie. the number 1 here. -
Repeat Step 6 for all highlighted occurrences. For references like [17-19], add only one link from
17-19to bookmarkr17and for [37-40,45], add one link from37-40to bookmarkr37and one from45to bookmarkr45.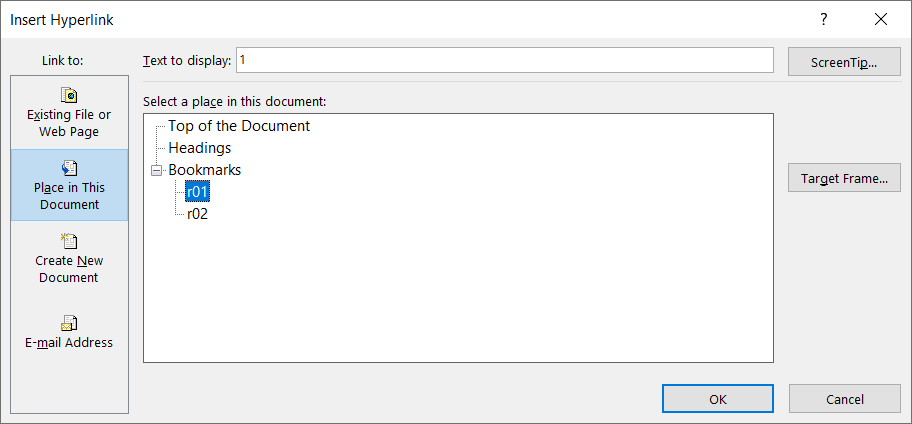
-
Remove all the highlights and probably the link decorations with blue fonts and underlines as well. Research papers have uniform font settings. So select
Ctrl+A, remove the highlights, select the font color as Black and pressCtrl+Utwice to remove underlines.
Here we’ve primarily covered only cross-referencing citations with references, but this can be easily extended to sections, subsections, tables, figures or any other place in the document by bookmarking at that location with Ctrl+Shift+F5 , naming it and pressing Enter. Then just go to the place where the link should originate and press Ctrl+K and add the destination as the correct bookmark. I usually use the naming convention of r01... for references, f01... for figures, t01... for tables, s01... for sections and ss01... for sub-sections, but feel free to use any convention you want.
Here are some researchers and their Papers using this Method
- A. J. Paul, “Randomised fast no-loss expert system to play tic-tac-toe like a human,” Cogn. Comput. Syst., Sep. 2020, doi: 10.1049/ccs.2020.0018. Click on the paper title to reach the ArXiv v2 of the paper typeset by the author, with this method.
… and many more to come!!
Congratulations !!
You’ve made your first cross-referenced pdf in MS Word! Do note cross-referencing might not appear to work on some mobile pdf viewers even if it is enabled in the pdf, but does work on the Desktop, with Adobe, Google Chrome etc.
If you know such a free tool exists to do this for MS Word documents, do drop it in the comments, and we’d love to mention it here. In future, someone might create a script/macro for this, making it even easier. If you create that, or know someone who does, do reach out to us in the comments, we’d love to give it a shoutout and even go and make a post about it benefitting researchers across the globe.
Finally, if this article helped you, we’d love to hear about it in the comments and if you have used it in a paper, we’d love to feature your paper here as well.